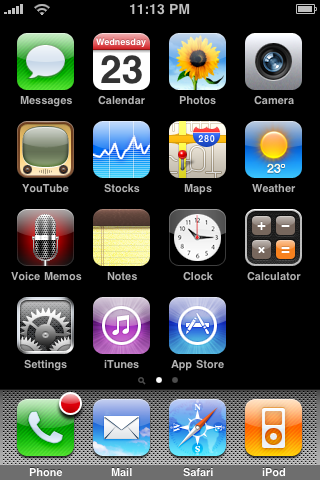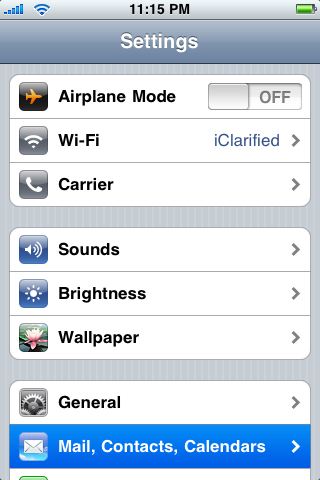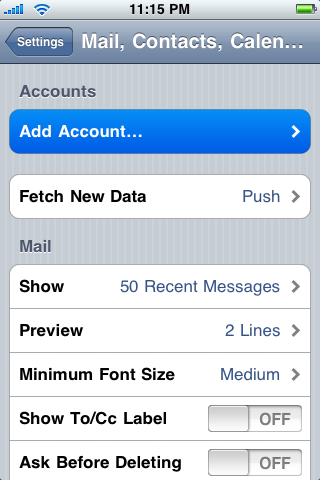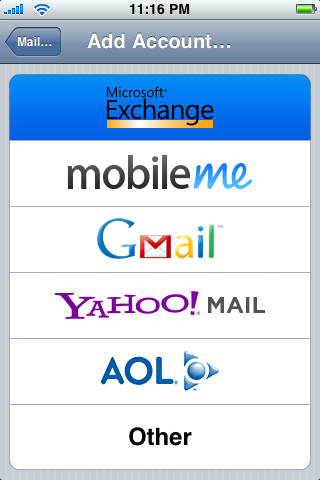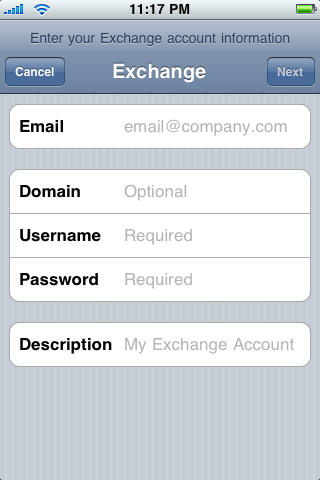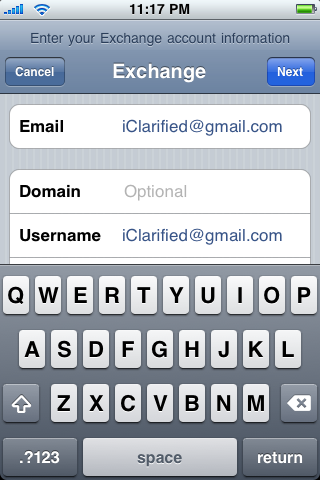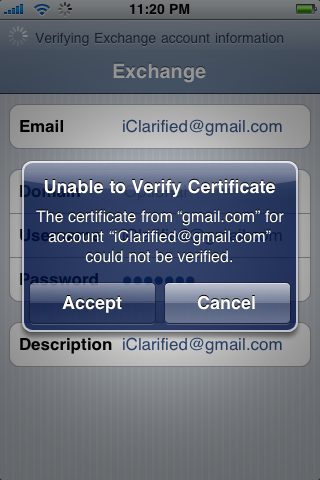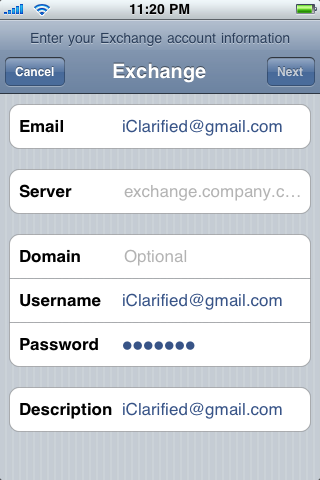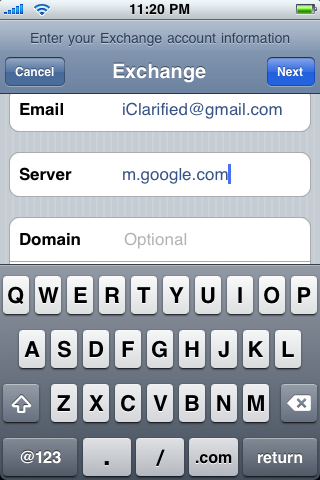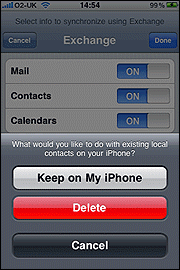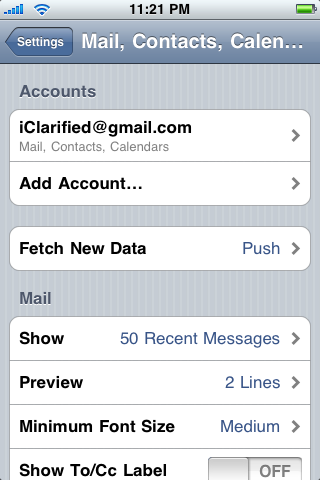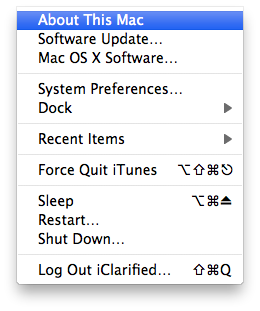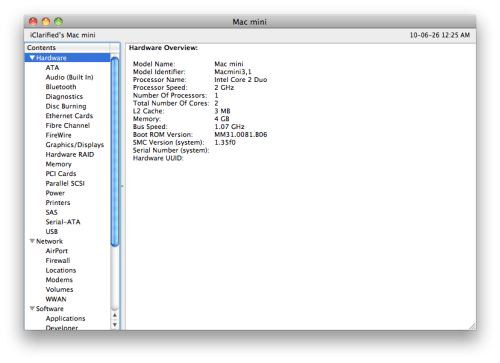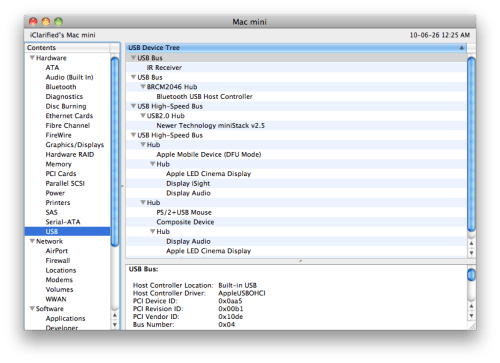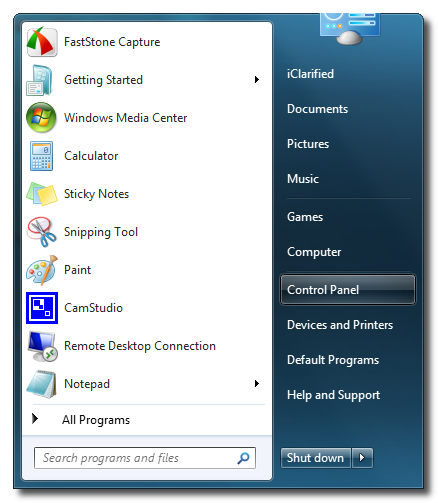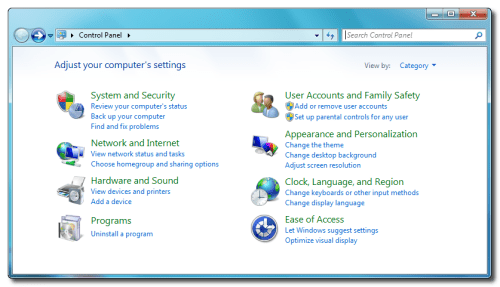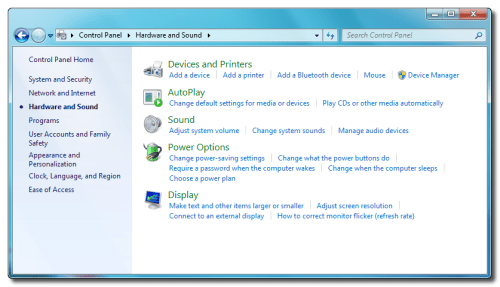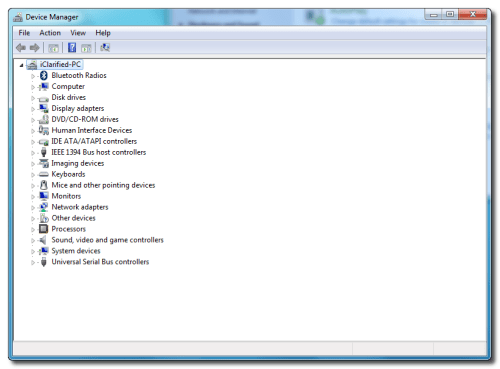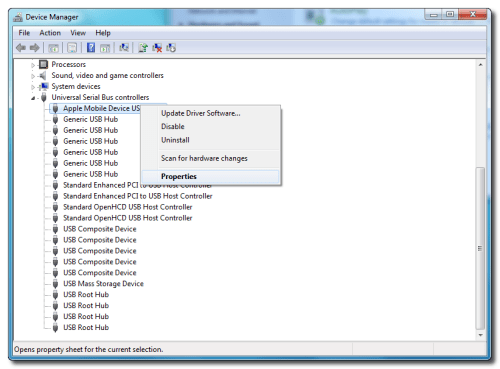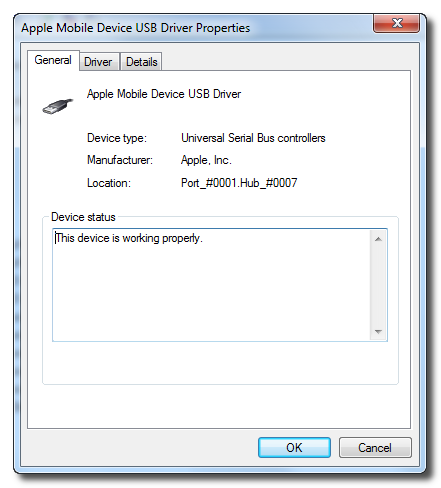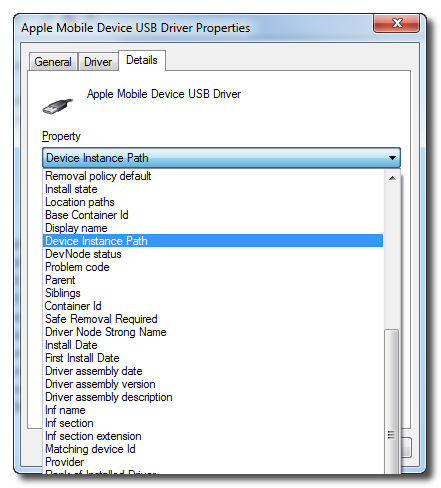A Lesson Learned the Hard Way
Like anyone with a modicum of sanity living in the arid desert of Phoenix Arizona, I own a swimming pool. I also own an iPod Touch. You can see where this is going. One day, as I was diligently brushing the walls of my pool, a friend stopped by. Being the polite guy that I am, I turned my back to the pool to engage in discussion.
The problem of course with turning your back on a swimming pool is that you forget that it’s there, which means when you take a step back, your friend has cause to roll on the ground with laughter as you fall helplessly through the air in slow motion with one thought on your mind: My iPod is in my pocket! Splash.
I was drenched, completely submerged. As I scrambled out of the water I handed my phone to my friend to dry off, he managed to suppress his laughter for long enough to comply. At this point, we have an all too familiar situation on our hands. This is no mere $20 mp3 player. This is a significant purchase that has possibly seen its last Words With Friends session.
In this situation there is a right and wrong way to react. Before we get into the steps that you should take, let’s look at one important thing not to do!
Don’t Turn Your Device On
This may sound like an obvious piece of advice, but trust me, it’s not. In fact, when as I climbed out of the pool having already handed my iPod to my friend, I found that this is exactly what he did. He quickly dried off the outside of the device with his shirt and then naturally wanted to see if everything still worked and tried to use it.
This is a fantastic way to fry your device permanently. Granted, it’s likely already on standby and not truly off, but you’re still only going to heighten the risk of permanent damage if you try to increase the electronic activity.
Fortunately, in the end, this action didn’t spell disaster for my iPod Touch, but you might not be so lucky.
Drying Out the Device
As soon as you recover your device from its watery grave, the first step is to get all of the water out that you can. This goes beyond wiping the device off to even gently shaking it to try to free any trapped water inside.
Be Wary of Heat
From here one of the most common ideas is to grab a hair dryer. The problem with this method is that you can do as much damage as you repair. We know that water and electronics don’t mix, but it turns out heat and electronics have a similar relationship.
I’ve talked to and read about people that have successfully saved their iOS devices with a hairdryer, so it can in fact work. However, I don’t recommend it. If you’re convinced that this is the way to go, just be sure to use a low heat setting and take frequent breaks to allow the sensitive components in the phone to cool down.
Silica Packets: Do Not Eat!
You know those packets that come in everything from shirt pockets to guitar cases? These handy little guys are always equipped with a life-saving warning: “Do not eat!” This message doesn’t really help us in this situation but the packets are actually quite useful. As you know, they’re designed to absorb moisture, which means they offer a great method for sucking the water out of your wet device.

Silica packets are awesome for saving wet electronics
What you want to do is fill a plastic bag or tupperware container with silica packets like in the image above and then toss in your iPhone. Next, seal the container and let it sit for a lot longer that you want it to. At the very least, let it go over night. If you’re cautious, 24-48 hours is a safer bet.
During this time, resist the urge to take your phone out and turn it on to see what happens. There will still be some condensation hanging around inside and you therefore have the same circuit frying risk as before. Patience is the key!
Rice: A More Practical Solution
In theory, a bag full of silica packets is awesome, but who really has twenty of those things lying around? If I tear my house completely apart I might be able to find two if I’m having a really lucky day.
When my iPod Touch went for a dip, I was too busy being angry at myself to fix the thing. Luckily, my wife jumped in and took over the situation. Being the resourceful woman that she is, she put my iPhone in a bag and filled it with rice. I was born with an overactive sense of skepticism so I saw my wife’s actions as pure nonsense and started planning my trip to the Apple Store for a replacement.

Rice is a great substitute for silica packets
It turns out though that my wife’s black magic is actually a fairly common practice with wet electronics. The rice acts exactly like the silica packets and absorbs the moisture. In fact, this trick worked like a charm and in 24 hours I threw my iPod on a charger and it came to life. That was well over a year ago and the device still works!
The reason that rice is a less ideal solution than the packets is that it’s much messier. Rice might take the water out of your device, but it can fill it with dust. Still, unless you’re a strange hoarder who happens to have mounds of silica, rice can be a very effective solution.
Conclusion
To sum up, as soon as your iPhone gets wet, resist the urge to turn it on. Next, dry it off as best as you can, avoid heating it up unnecessarily and reach for the silica packets. If you don’t have any, fill a bag with rice, throw in your iPhone and seal it for around 24 hours.
Despite many stories of successful revivals, you’ll likely find that an iPhone that has been completely submerged in water will never be quite the same. Even if it still works, there will be noticeable quirks in how the responsiveness of the buttons, the audio quality, how well it takes a charge, etc. Ultimately, if you didn’t kill it, you’ve definitely brought it much closer to death than it was before.
It’s important to note that Apple has sensors in place that can tell if your phone has gotten wet, so don’t stroll into the Apple Store and claim that the thing just stopped working unexpectedly. Be honest and tell them what happened. You probably won’t get a free phone but Apple should offer you a discounted replacement (often refurbished).
If you’ve ever gotten your iPhone or iPod wet, tell us your story below. What method did you use to dry it out? Would you recommend that to others? Did Apple work with you on getting a replacement? We want to know!

 Even though the screen is black, that doesn’t mean the device can’t be interfaced with either iTunes or a custom firmware client (for jailbreaking, etc).
Even though the screen is black, that doesn’t mean the device can’t be interfaced with either iTunes or a custom firmware client (for jailbreaking, etc).